
INHOUDSOPGAWE:
2025 Outeur: Bailey Albertson | [email protected]. Laas verander: 2025-01-23 12:41
Alles oor die magtiging en deaktivering van 'n rekenaar in iTunes
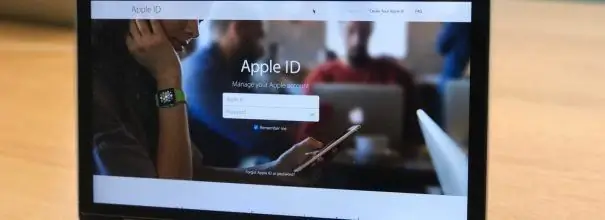
'N Toenemende aantal mense regoor die wêreld verkies om die iTunes-kombinasie vir persoonlike doeleindes te gebruik, wat hulle in staat stel om gelisensieerde inhoud te koop - video's, sagteware, musiekvideo's en e-boeke. Die sagteware vir hierdie toepassing is ontwikkel deur Apple Corporation. Die verspreiding van media-inhoud word deur die amptelike aanlynwinkels iTunes Store en AppStore gedoen. Soos ander vervaardigers, stel Apple 'n groot belang daarin om geregistreerde gebruikers sover te kry om die mediatoepassing direk vir persoonlike gebruik te gebruik. Hiervoor is 'n proses van magtiging en de-magtiging ontwikkel, dit wil sê die definisie van rekenaars wat ooit met aanlynwinkels gekoppel is. Nadat die magtiging geslaag is, is die rekenaar gekoppel aan die ingevoerde rekening en kry die gebruiker die reg om af te laai,luister en kyk na media-inhoud wat voorheen met iTunes Match afgelaai is of in aanlynwinkels gekoop is.
Inhoud
-
1 Wat is rekenaarmagtiging in iTunes en waarom is dit nodig?
- 1.1 Reëls vir die magtiging van 'n rekenaar in iTunes
-
1.2 Hoe om by die rekenaar aan te meld
1.2.1 Video: Hoe om 'n rekenaar in iTunes te magtig
- 1.3 Kontroleer die aantal magtiging wat onder een Apple ID uitgevoer is
- 1.4 Wat om te doen as die toegelate aantal magtigings oorskry word?
-
2 Hoe om behoorlik te magtig
- 2.1 Magtig een rekenaar
- 2.2 Hoe om alle rekenaars op dieselfde tyd te magtig
- 2.3 Hoe om die tweede keer binne een jaar goed te keur
-
3 Potensiële probleme en oplossings
-
3.1 Rekenaars is nie gemagtig nie
3.1.1 Video: rekenaar is nie gemagtig in iTunes nie, probleemoplossing
- 3.2 iTunes vra magtiging wanneer u 'n aankoop in 'n aanlynwinkel doen
- 3.3 iTunes sal nie begin nie
-
3.4 iTunes en iPhone sinkroniseer nie
3.4.1 Video: los die synchronisasieprobleem in iTunes op
-
Wat is rekenaarmagtiging in iTunes en waarom is dit nodig?
Die iTunes-magtigingsproses is die lisensiëring van 'n Windows- of Mac-rekenaar om media-inhoud af te laai. In die reël is magtiging nodig om gratis sagteware van die iTunes Store en AppStore te koop of af te laai. Die gewildste is video's, musiekvideo's, rekenaarspeletjies en verskillende soorte sagteware.
In die proses om 'n lisensie te bekom, bind die Apple-bediener die rekenaar aan 'n gebruikersidentifiseerder wat 'n Apple ID genoem word, en slegs na voltooiing van hierdie proses gee dit toegang tot die media-inhoud. Die gelisensieerde rekenaar mag die media-inhoud wat by aanlynwinkels gekoop is, aflaai en sinkroniseer sonder enige beperkings.
Die volgende funksies is beskikbaar vir gemagtigde rekenaars:
- koop van inhoud by iTunes-aanlynwinkels;
- aflaai van video's en musiekvideo's via iTunes;
- die aflaai van rekenaarspeletjies en sagteware van die AppStore;
- sinchronisasie van iPad-, iPhone- en iPod Touch-toestelle met 'n rekenaar.
Om piraterige verspreiding van gelisensieerde media-inhoud te voorkom, het Apple 'n beperking ingestel op die aantal toestelle onder een identifiseerder. Daar kan nie meer as vyf van hulle wees nie. As u rekenaar meerdere bedryfstelsels het, moet u 'n lisensie van iTunes vir elkeen daarvan kry.
Rekenaarmagtigingsreëls in iTunes
As u nie voorheen gekoopte media-inhoud probeer aflaai nie, hoef u nie toestemming te gee nie. As u 'n aankoop by die iTunes Store doen of een van u vroeë aankope probeer aflaai, sal die app u Apple ID en wagwoord vra. Dieselfde gebeur wanneer 'n rekenaar met 'n apparaat gesinkroniseer word. Na die magtiging sal die Apple-bediener die toestel onthou en sal dit moontlik maak om alle bewerkings onder 'n geldige Apple ID uit te voer.
Hoe om by die rekenaar aan te meld
Om onder Windows te magtig, moet u iTunes begin en die volgende reeks aksies uitvoer:
- Klik op die menubalk "Rekening" in die hoofvenster van die program en kies die item "Magtiging" in die keuselys.
-
Klik in die menu regs op "Magtig hierdie rekenaar …".

ITunes se hoofvenster Kies in die hoofvenster die lyn "Rekening" in die boonste menu, gaan na die blad "Magtiging" en klik op die knoppie "Magtig hierdie rekenaar"
-
Voer u Apple ID en wagwoord in vir u rekening in die venster wat oopgaan.

Venster vir rekenaarmagtiging In die magtigingsvenster moet u u Apple ID en wagwoord invoer
-
Klik op die knoppie "Magtig".

Rekenaarmagtiging Druk die "Magtig" -knoppie
Op 'n rekenaar met MacOS kan u op dieselfde manier by u rekening aanmeld:
- Druk op die knoppie "Rekening" in die horisontale menubalk van die program.
- Kies "Magtig" in die keuselys.
-
Klik in die geopende venster op die reël "Magtig hierdie rekenaar …".

ITunes se hoofvenster op Mac Vir magtiging onder MacOS moet u die items "Rekening" - "Magtiging" - "Magtig hierdie rekenaar …" opeenvolgend kies.
- Voer u Apple ID en rekeningwagwoord in.
Die operasie is redelik eenvoudig en vereis geen spesiale vaardighede nie.
Video: Hoe om 'n rekenaar in iTunes te magtig
Kontroleer die aantal magtiging wat onder een Apple ID uitgevoer is
U moet die aantal lisensies nagaan as u nie die rekenaar magtig nie. Hiervoor benodig u:
-
Begin iTunes en meld u aan met u Apple ID en wagwoord.

ITunes-verifikasie Om in iTunes te magtig, voer u Apple ID en wagwoord in
- Kies die "Rekening" -item in die hoofmenu.
-
Klik in die drop-down menu op die reël "View …".

Onderitems van die menu "Rekening" in iTunes Kies "Bekyk …" in die keuselys
-
Navigeer in die venster Rekeninginligting na die afdeling Apple-ID. Die aantal gelisensieerde rekenaars word gelys onder Rekenaarmagtiging.

Rekening Inligting Kyk na die item "Rekenaars magtig", dit dui die aantal geldige lisensies aan om aan iTunes te koppel
Wat om te doen as die toegelate aantal magtigings oorskry word?
Nadat vyf toestelle vir een Apple ID gemagtig is, mag alle daaropvolgende toestelle slegs aan 'n rekening bind nadat minstens een daarvan gemagtig is.
As u reeds vyf rekenaars vir een rekening geregistreer het en dit regtig nodig is om die sesde toestel te lisensieer, moet u een van die voorheen gekoppelde toestelle, of alles gelyktydig, magtig. As u die tweede opsie kies, moet sommige toestelle weer goedgekeur word.
Hoe om behoorlik te magtig
Die outorisering van die rekenaar word uitgevoer ten einde onwettige kopiëring van data vanaf die aanlynwinkel te voorkom. Dit kan in die volgende gevalle vereis word:
- wanneer u die toestel oorhandig vir herstel of weggooi;
- om die RAM te vergroot;
- as u die hardeskyf of moederbord moet vervang;
- indien die bedryfstelsel weer geïnstalleer word.
Magtiging van een rekenaar
Om die de-autorisasieproses uit te voer, moet u iTunes begin en die volgende reeks aksies uitvoer:
Op 'n Windows-rekenaar:
- Klik op die reël "Rekening" in die menubalk, kies in die vervolgkeuse-venster die item "Magtiging".
-
Klik in die menu regs op die knoppie "Deauthorize this computer …".

Magtiging van 'n Windows-rekenaar Gaan in die hoofmenu na die lyn "Rekening" en kies op die blad "Magtiging" "Deaktoriseer hierdie rekenaar …"
-
Voer die Apple ID en wagwoord vir die rekening in en klik dan op die "Deauthorize" -knoppie.

Bevestiging van die magtiging Voer u referente in om die magtiging te bevestig
Vir MacOS:
- Klik op die lyn "Rekening" in die boonste werkbalk, in die vervolgkeuzemenu gaan u na die blad "Magtiging".
- Kies die item "Deaktoriseer hierdie rekenaar …", identifiseer die gebruikersrekening.
-
Klik op die "Deauthorize" -knoppie.

Magtiging van 'n MacOS-rekenaar Nadat u u eiebewyse ingevoer het en op die knoppie "Deauthorize" klik, sal alle medialêers wat via Apple-dienste opgelaai word, op hierdie rekenaar ontoeganklik word.
Die magtiging van die rekenaar is voltooi. Daarna kan u enige ander toestel onder u Apple ID magtig.
Hoe om alle rekenaars op dieselfde tyd te magtig
Volg die volgende stappe om alle gelisensieerde rekenaars gelyktydig te ontmeld:
-
In die hoofmenu van die iTunes-program, kies die item "Account" en klik op die reël "View …" in die pop-upvenster.

Berei voor vir die magtiging Kies in die keuselys die reël "Bekyk …"
- Gaan na die venster "Rekeninginligting".
-
Klik in die afdeling Blaai deur Apple ID op die knoppie Ontmagtig alles.

Magtig alle rekenaars Klik in die venster "Rekeninginligting" op die knoppie "Deauthorize All"
- Voer in die venster wat verskyn, u Apple ID en wagwoord in en klik dan op die "Deauthorize" -knoppie.
U kan nie meer as een keer per jaar die outorisering van alle rekenaars gebruik nie. Na hierdie bewerking moet elke rekenaar weer geregistreer word. Die de-autorisasie-knoppie word slegs beskikbaar wanneer meer as twee gelisensieerde toestelle gebruik word om toegang tot die rekening te kry.
Na die magtiging word die inhoud van u albums nêrens uitgevee nie, maar toegang daartoe word eenvoudig tydelik gesluit. Dit sal herstel word nadat die rekenaar weer goedgekeur is.
Hoe om die tweede keer in een jaar behoorlik te magtig
Daar is situasies wanneer een volle lisensie-intrekking vir alle rekenaars gedurende die jaar nie voldoende is nie.
Sekondêre volledige lisensie-kansellasie word gedoen deur Apple Technical Support. Hiervoor benodig u:
- Klik in die hoofmenubalk op die "Help" -item.
-
Kies 'Apple Service and Support' in die keuselys.

Menu-item "Help" Klik in die vervolgkeuzemenu op die reël "Apple Service and Support"
-
Die blaaier wat as die belangrikste een gemerk is, begin op die rekenaar. Klik op die Apple Support-bladsy wat oopgaan, op die iTunes Store-ikoon.

Apple Support Kontakvenster Kies die iTunes Store-ikoon in die venster met kontak met tegniese ondersteuning
-
Kies die taal vir die appèl. Daar moet altyd onthou word dat die verskaffing van tegniese ondersteuning in hierdie geval Amerikaans en nie Russies moet wees nie. Dit is 'n vereiste vir alle gebruikers, ongeag die land waar hulle woon en die toepaslike Apple-ID. Heel onderaan die bladsy word die landsvlag-ikoon vertoon, wat standaard ingestel is. U moet daarop klik en die VSA handmatig as u plek kies. Dit is omdat die e-posikoon slegs beskikbaar is op die Amerikaanse tegniese ondersteuningsblad. Op die bladsye van ander lande word kontak slegs per telefoon verskaf.

Die keuse van 'n taal vir kontak met tegniese ondersteuning Kies die VSA as u ligging
-
Kies die iTunes-magtigings- of de-magtigingsblok in die venster wat oopgaan.

Kies 'n onderwerp vir kontak met tegniese ondersteuning Kies die iTunes-magtigings- of de-magtigingsblok
-
Klik op die ikoon E-pos in die venster om te kies hoe u Apple Support wil kontak.

Die keuse van 'n manier van hantering Kies 'n manier om per e-pos te kontak
-
Voer die nodige inligting in met Latynse letters:
- Voer u voor- en van in die blokke Voornaam en Van in;
- Voer die e-posadres in waarop die registrasie gedoen is in die e-posadresreël;
- plaas u identifiseerder in die Apple ID-veld;
- onder, in die landkeuse-blok, druk die Ander-knoppie en kies nou Rusland uit die keuselys;
-
skryf 'n frase in die groot kommentaarblokkie soos: 'Goeiemôre! Ek moet 'n de-autorisasie doen van al die rekenaars wat met my rekening verband hou. Ek het onlangs 'n magtiging deurgebring, maar het nie die skootrekenaar wat herstel word, gemagtig nie. Dankie!"

Vul die velde in met persoonlike inligting Vul al die velde in met persoonlike inligting: voornaam, van, adres, e-posadres, Apple ID, en kies Rusland as die land in die lys wat oopgaan deur op die Ander-knoppie te klik.
- Klik op die knoppie Gaan voort.
'N Antwoord van Apple se tegniese ondersteuning op u e-pos moet binne 1-2 dae kom
As die voor- en achternaam ooreenstem met die data van die gelisensieerde Apple ID-rekening op die bediener van die onderneming, sal die tegniese ondersteuningsdiens alle rekenaars vir u rekening deregistreer.
Na die magtiging kan u enige rekenaar aan u Apple ID koppel.
Moontlike probleme en maniere om dit op te los
ITunes is 'n taamlik omstrede produk van Apple. Die media kombineer suksesvol musiek en video's, gee die reg om met verskillende toestelle te sinkroniseer, en bied ook toegang tot die iTunes Store. Ondanks die groot verspreiding daarvan, het die aansoek 'n aantal tekortkominge en gereeld herhaalde foute, waarvan die vervaardiger nie ontslae kon raak nie. Hier is die mees tipiese.
Rekenaar is nie gemagtig nie
As die rekenaar nie gemagtig is nie, moet u eers die lisensie van alle gemagtigde rekenaars verwyder. As dit om een of ander rede nie werk nie, of u dit eenvoudig nie wil doen nie, moet u die lisensie slegs vir die werkende rekenaar intrek en dit weer registreer:
- In die hoofmenu van iTunes, kies die lyn "Rekening" en gaan na die "Magtiging" -item in die keuselys.
- Klik op die lyn "Ontmagtig hierdie rekenaar" in die menu wat aan die regterkant uitgebrei word en voer dan u Apple ID en wagwoord in.
- Druk op die Ontmagtig-knoppie en maak iTunes toe.
-
Verwyder die SC Info-gids op C: / Users / All Users / Apple Computer / iTunes / SC Info /.

Windows verkenner venster Verwyder die SC Info-gids in die gebruikersdata-lêergids van iTunes
- Begin iTunes weer.
- Meld aan by u rekening met u Apple ID en wagwoord en magtig u rekenaar volgens die skema hierbo beskryf.
Nadat hierdie algoritme uitgevoer is, verdwyn die voorstel om die rekenaar te magtig vir enige sinkronisering met toestelle
Die magtiging kan weens verskillende probleme misluk. Die algemeenste word geassosieer met die teenwoordigheid van virusse in die bedryfstelsel en konflik met ander sagteware.
Video: die rekenaar is nie gemagtig in iTunes nie, die oplossing vir die probleem
iTunes vra toestemming wanneer u 'n aankoop in 'n aanlynwinkel doen
Die iTunes-app kan soms toestemming vra wanneer u inhoud wat u in die iTunes Store gekoop het, wil speel. Dit gebeur gewoonlik as gevolg van probleme met die gebruikersrekening.
Sommige probleme met die lisensiëringsproses in iTunes op Windows kan verwyder word deur die gebruikerrekeningbeheer weer in te stel:
- Regskliek op die "Start" -knoppie.
-
Kies die opdrag "Begin" in die menu wat oopgaan.

Begin sleutel menu Kies in die menu van die "Start" -toets die item "Run"
-
Voer in die veld "Open" die UserAccountControlSettings-opdrag in en klik OK.

Voer die opdragvenster uit Voer die UserAccountControlSettings-opdrag in die Run-opdragvenster in
-
Skuif in die geopende venster "Gebruikersrekeningbeheeropsies" onderaan die hysskuif en klik weer op OK.

Stel kennisgewing van veranderinge in rekenaarinstellings op Skuif die hyserskuif in die voorkeurenvenster na onder
- Om 'n rekenaar weer te begin.
- Maak die venster Instellings vir gebruikersrekeningbeheer weer oop. Stel die skuifbalk op sy oorspronklike posisie of laat dit onderaan. Klik op die OK-knoppie.
- Begin u rekenaar weer.
- Magtig die rekenaar.
ITunes sal nie begin nie
As u QuickTime-mediaspeler op u rekenaar geïnstalleer het, kan iTunes dit inmeng en sal dit nie begin nie weens die deel van 'n inprop of codec. In hierdie geval is die gewone verwydering of nuwe installasie van die mediatoepassing nutteloos. Om die probleem op te los, moet u die volgende doen:
- Maak "Explorer" of "My Computer" oop en gaan langs die pad C: / Windows / System32.
- Soek die QuickTime-gids in die gids.
- Skrap hierdie gids heeltemal.
- Om 'n rekenaar weer te begin.
Die probleem moet verdwyn.
Geen sinchronisasie tussen iTunes en iPhone nie
Alle iPhone-eienaars gebruik soms die iTunes-mediakombineerder. Daar is egter situasies wanneer probleme ontstaan wanneer u die apparaat met die rekenaar wil sinkroniseer. Die hoofoorsake van sinkroniseringsfoute is:
- Die probleem is in die aansluitkabel. U moet die kabel toets deur dit aan 'n ander iPhone te koppel. U kan die koord ook visueel ondersoek vir knik of breek.
- Die rede hiervoor is die iPhone self. Die sagteware van die apparaat crash en stelselfoute versamel as gevolg van onbehoorlike onderhoud. Die probleem word opgelos deur die apparaat weer te begin.
- Die USB-koppelvlak is defektief. U moet probeer om die apparaat aan 'n ander USB-poort op die moederbord of op 'n ander rekenaar te koppel.
- Toepassingsagteware probleme of bedryfstelselfoute. In hierdie geval kan dit help om u rekenaar weer te begin.
Daar is baie meer probleme met die iTunes-mediatoepassing, maar dit is 'n onderwerp vir 'n aparte artikel.
Video: Los die probleem met die sinkronisering in iTunes op
Daar is niks ingewikkeld in die proses om rekenaars in iTunes te magtig en te magtig nie. Gebruikers moet sommige van die nuanses in ag neem om nie probleme ondervind tydens die uitvoering van hierdie operasies nie. U moet altyd 'n rekenaar of toestel magtig wanneer u dit vir 'n tydperk aan 'n ander persoon oordra om ongemagtigde aankope of aflaai van media-inhoud te vermy. Daarbenewens moet u altyd rekening hou met die aantal rekenaars wat onder een ID gemagtig is. As u hierdie eenvoudige vereistes nakom, kan probleme met die gebruik van die iTunes-mediakombineer voorkom word.
Aanbeveel:
Windows 10-rekenaar, Skootrekenaar Of Tablet Kan Nie Afgeskakel Word Nie: Die Oorsake Van Die Probleem En Die Oplossing Daarvan

Hoe u Windows PC, laptop of tablet kan aanskakel / afskakel: bestuur bestuurders, verwyder toestelle, pas die kragvoorsiening aan, stel die BIOS weer in
Hoeveel Vingers Het 'n Kat Op Sy Agter- En Voorpote Met 'n Normale Anatomiese Struktuur, Moontlike Afwykings En Die Oorsake Daarvan?

Hoeveel tone het 'n kat op sy agter- en voorpote met 'n normale struktuur en watter afwykings is moontlik (polydakties). Kattevingerfunksies en versorging
Wat Om Te Doen As Die Video Nie In Die Blaaier Speel Nie - Die Redes En Die Oplossing Vir Die Probleem, Instruksies Op Die Foto

Waarom video's nie in die blaaier kan speel nie. Oorsake van probleme, sowel as bewese oplossings
N Dak Van Toebroodjiepanele, Wat Die Kenmerke Van Die Ontwerp En Werking Daarvan Bevat, Asook Hoe Om Foute Tydens Die Installasie Te Vermy
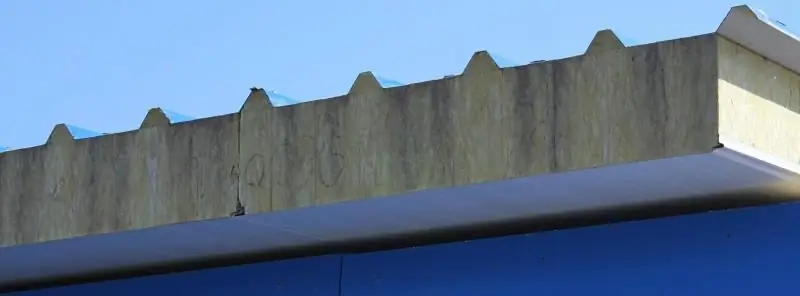
Dak vanaf toebroodjiepanele: kenmerke van die toestel, werking en installasie. Groot foute tydens konstruksie, reëls vir herstel en instandhouding
Dakdigtheid En Die Soorte Daarvan, Asook Die Kenmerke Van Die Ontwerp En Installering Daarvan, Afhangend Van Die Dakmateriaal

Watter materiale kan gebruik word om betroubare waterdigting van die dak te reël en hoe om dit te installeer?
