
INHOUDSOPGAWE:
2025 Outeur: Bailey Albertson | [email protected]. Laas verander: 2025-01-23 12:41
Hoe u die Start-menu kan aanpas en regstel

Die hoofstelsel se Start-menu in Windows 10 het groot veranderinge ondergaan. Die ontwikkelaars het die gebruikers egter die geleentheid gegee om dit aan te pas, en 'n paar bykomende stappe sal help om die bekende menu uit Windows 7 terug te gee.
Inhoud
- 1 Wat is nuut met Windows 10?
-
2 Spyskaart-transformasie
- 2.1 Grootte regstelling
- 2.2 Werk met teëls
- 2.3 Pasmaak vouers en verpersoonliking aan, aktiveer volskermmodus
- 2.4 Video: Pas die Start Menu aan
-
3 Terugbesorging van die ou spyskaart
3.1 Verander ikoon
-
4 Los probleme op met die Start-menu
- 4.1 Herbegin "Explorer"
- 4.2 Stel die instellings terug
- 4.3 Spesiale program
- 5 Kan ek die Start-menu verwyder?
Wat is nuut met Windows 10
Die belangrikste transformasie is die verwydering van die stelselsoekbalk in 'n aparte menu. As gevolg van die feit dat die hoof- en soekmenu van mekaar geskei is, verhoog die laaisnelheid van albei vensters. Dit verhoog die vlak van intuïtiwiteit: elke spyskaart is ontwerp vir sy eie doeleindes.

Die vergrootglas-ikoon maak die soekbalk oop
Die hoof "Start" -menu word oopgemaak met die sleutel met dieselfde naam op die sleutelbord of deur die Windows-logo aan die linkerkant van die vinnige toegangspaneel. Advertensies en nuusbriewe verskyn daarin. Daar was 'n lys van beskikbare toepassings, knoppies om na parameters te navigeer, instellings en om die rekenaar af te skakel.

Die menu kan oopgemaak word deur op die Windows-logo te klik
Deur op die Start-ikoon in die snelbalk met die regterkantse knoppie te klik, kry u 'n lys met nuttige stelseldienste. Dit versnel toegang tot gereeld gebruikte Windows-programme.

Klik op die regter muisknop om 'n ekstra menu te open
Spyskaart transformasie
Aangesien u gereeld die gebruik van die spyskaart moet gebruik, het Microsoft voorsiening gemaak vir die personalisering daarvan. U kan die grootte, die kombinasie van die teëls verander, of dit verwyder, en die lys van beskikbare vouers wysig.
Grootte regstelling
Die grootte van die spyskaart word op dieselfde manier verander as enige ander venster. Sleep net een van die kante om die menu-area te vergroot of te verklein. Die minimum grootte word bepaal deur die hoeveelheid inhoud, die maksimum word deur die stelsel self bepaal, gewoonlik is dit ongeveer 80% van die skerm.

Sleep die rande om die grootte van die menu te verander
Werk met teëls
-
Alle teëls in die spyskaart kan oorgedra word. Hou hulle met die linkermuisknop vas en sleep na die gewenste plek.

Teëloordrag Klamp die teël vas en skuif dit na 'n ander posisie
-
U kan een, verskeie of alle teëls verwyder deur een vir een daarop te klik en die funksie "Ontspeld" te kies. In dieselfde konteksmenu kan u die grootte van die teël kies.

Ontknoop 'n ikoon Ons kies die funksie "Maak los van die beginskerm"
-
As u 'n toepassing as 'n nuwe teël by die Start-menu wil voeg, klik dan met die rechtermuisknop op die sneltoets en kies die funksie wat dit in die beginfase vassteek. Daarna sal die toepassingstyl in die menu verskyn, maar slegs as daar plek is vir 'n nuwe item. As daar nie genoeg plek is nie, moet u die spyskaart rek of ekstra teëls verwyder.

Teëls byvoeg Ons kies die funksie "Speld aan tuisskerm"
Pasmaak vouers en verpersoonliking aan, skakel die volskermmodus aan
Daar is 'n spesiale afdeling vir die instelling van die stelselaanpassings:
-
Brei stelselopsies uit.

Gaan na stelselparameters Maak rekenaarinstellings oop
-
Gaan na die blok "Personalisering".

Gaan na instellings vir personalisering Kies die afdeling "Personalisering"
-
Brei die sub-item "Start" uit, daarin kan u kies watter toepassingslyste in die menu sal verskyn. In addisionele instellings kan u vouers van die "Verkenner" na die menu skuif en gevolglik vinnige toegang daartoe hê.

Lys van die Start Menu-instellings Stel die toepaslike instellings vir die personalisering van die Start-menu
-
Volskermmodus kan ook hier geaktiveer word. Probeer dit en begin dan die Start-menu. U sal sien dat dit na die volle skerm uitgebrei word. Hierdie modus sal diegene wat baie vinnige toegangsteëls plaas, aanspreek.

Volledige skerm-aktivering Skakel die volskermmodus aan
Video: Pas die Start Menu aan
Gee die ou spyskaart terug
As die ontwerp van die ou menu van Windows 7 u beter pas of om ander redes daarvan hou, kan u dit terugstuur. Eerstens, as u alle onnodige items uit die menu verwyder, is dit so eenvoudig as moontlik en sal dit gedeeltelik ooreenstem met die ou weergawe.

U kan alles onnodig uit die Start-menu verwyder
Tweedens is daar 'n groot aantal derdepartyprogramme waarmee u die regte menu kan terugstuur. Die gratis Classic Shell-toepassing bied byvoorbeeld verskeie geure daarvan: 'n klassieke tweekolom en 'n absolute kopie van Windows 7.

Met behulp van die Classic Shell-program kan u die menu terugbring vanaf Windows 7
Verander ikoon
Die Start Menu-vinnige toegangsbalk gebruik standaard die Windows-logo-ikoon van Windows 10. Die enigste manier om dit te vervang is deur die Classic-dopprogram hierbo beskryf. Let op die onderste blokkie as u besluit oor die styl van die spyskaart. Dit stel u in staat om een van die voorgestelde ikone te kies of u eie op te laai. Nadat die nuwe prent gelaai is, sal die ikoon op die vinnige toegangsbalk verander.

Kies 'n nuwe ikoon vir die Start-menu
As u later die standaardikoon wil terugstuur, deaktiveer u hierdie funksie in die program deur die vinkje te verwyder. U moet u rekenaar herbegin voordat die veranderinge in werking tree.
Probleme oplos met die Start-menu
Met verloop van tyd kan u vind dat die spyskaart nie meer oopgaan nie of dat dit stadiger begin raak. Die probleem is relatief algemeen, maar dit is onmoontlik om presies te sê waarom dit in u geval ontstaan het. Volg dan die onderstaande instruksies om die beurt.
Begin "Explorer" weer
"Explorer" koppel alle vouers en lêers in die stelsel in een geheel. As dit vries, kan alle rekenaardienste dalk vries. In hierdie geval moet u die explorer.exe-proses weer begin, wat verantwoordelik is vir "Explorer". Soek dit deur die taakbestuurder, klik met die rechtermuisknop daarop en kies die funksie "Herstart".

Begin die proses explorer.exe weer
Stel terug
Sommige stelselparameters is dalk beskadig. Dit is die moeite werd om 'n outomatiese tjek te begin:
-
Navigeer na die map Windows / System32 / WindowsPowerShell / v1.0 met Explorer en open PowerShell met administrateurregte.

Begin PowerShell Begin die PowerShell-program as 'n administrateur
-
Registreer en voer die opdrag Get-AppXPackage -AllUsers | uit Foreach {Add-AppxPackage -DisableDevelopmentMode -Registreer “$ ($ _. InstallLocation) / AppXManifest.xml”}. Wag totdat die outomatiese skanderingprosedure voltooi is, herlaai u rekenaar en kyk of die menu werk.

Skoonmaak deur middel van PowerShell Ons voer die opdrag uit en herbegin die rekenaar na die skandering
Spesiale program
Daar is 'n amptelike Microsoft-program wat probeer om probleme met die "Start" outomaties op te los, die skakel om dit af te laai - https://aka.ms/diag_StartMenu. Nadat u die program afgelaai het, voer dit uit en klik op die knoppie "Volgende". Geen optrede is nodig van u nie; u sal binne 'n paar minute 'n verslag ontvang of probleme gevind en opgelos is.

Druk die "Volgende" -knoppie en wag op die diagnostiese resultate
Kan ek die Start-menu verwyder
Die menu kan nie verwyder word nie, want dit word deur die stelsel self beskerm. Alle stelselprogramme en -dienste, soos die Microsoft Store of die Edge-blaaier, kan nie verwyder word nie. Moenie die Start-menu probeer uitvee nie, baie prosesse hang daarvan af, dus sal die stelsel beskadig word as u ten minste 'n deel van die lêers uitvee.
Die "Start" -kieslys word deur standaard Windows-instrumente en deur derdeprogramme ingestel. Met hulpprogramme van derden kan u die ikoon op die taakbalk verander. As u probleme met die menu het, moet u Explorer weer begin, die instellings herstel en die amptelike Microsoft-toepassing gebruik.
Aanbeveel:
Aanpassing Van Plastiekdeure: Instruksies Vir Die Opstel En Watter Gereedskap Benodig Word

Is dit moontlik om plastiekdeure onafhanklik aan te pas. Wat en hoe om aan te pas: klem, skarniere, skarniere. Gereedskap vir die werk
Birmaanse Kat: Beskrywing Van Die Voorkoms En Karakter Van Die Ras, Foto Van Birma's, Die Keuse Van 'n Katjie, Resensies Van Die Eienaars Van 'n Europese Kat
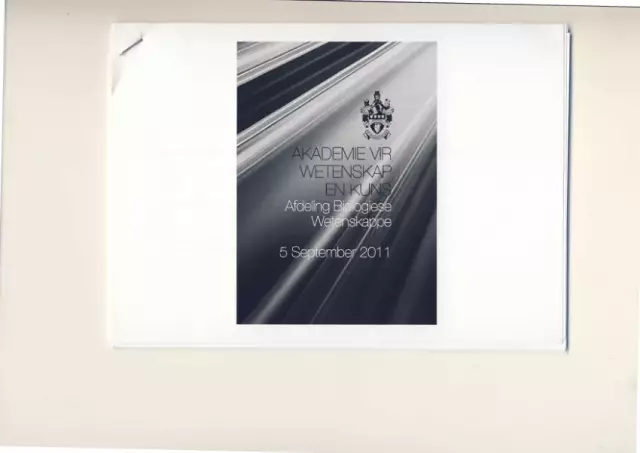
Waarom die Birmaanse kat 'n baksteen in sy toegedraai word 'en iets oor hoe om die mees getroue, lojale en simpatieke kattevriend te vind
Angorakat: Geskiedenis Van Die Oorsprong Van Die Ras, Voorkoms En Foto's, Karaktereienskappe En Versorging Van Die Kat, Resensies Van Die Eienaars

Geskiedenis van die Angora-ras. Kenmerke van voorkoms en karakter. Nadele van die ras. Behoorlike versorging en voeding. Hoe om 'n katjie te kies. Teling van die ras. Resensies
Anatoliese Kat: Kenmerke Van Die Voorkoms Van Die Ras, Versorging En Instandhouding Van Die Kat, Karakter En Gewoontes, Troeteldiere, Resensies Van Eienaars
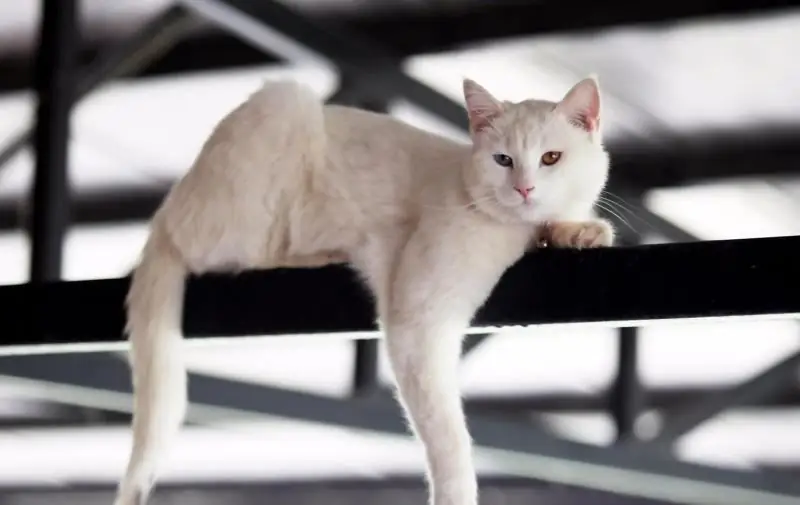
Waar die Anatoliese ras geteel word. Die belangrikste eksterne verskille, die aard van die troeteldier. Hoe om vir hom behoorlik te sorg, voer hom. Hoe om 'n katjie te kies. Teling. Resensies
Knorrige Kat: Redes Vir Die Ongewone Voorkoms Van 'n Hartseer Kat En Die Geskiedenis Van Die Gewildheid Van Die 'knorrige Kat', Foto

Die gewildste kat op die internet Grumpy Cat en haar verhaal: hoe dit alles begin het, waarheen dit gelei het en wat die redes vir sukses is
