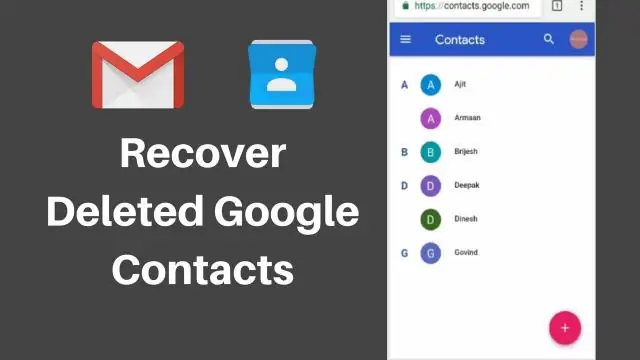
INHOUDSOPGAWE:
2025 Outeur: Bailey Albertson | [email protected]. Laas verander: 2025-01-23 12:41
Hoe u verwyderde foto's op iPhone, iPad en iPod touch kan herwin: stap-vir-stap-instruksies
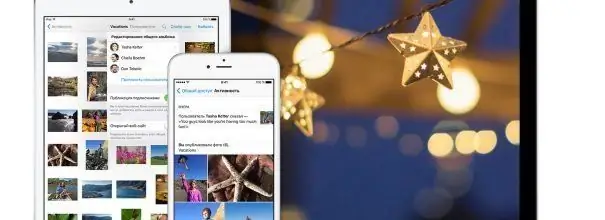
Foto's op die iPhone is 'n herinnering aan gelukkige oomblikke in die lewe, interessante mense en helder gebeure. Dit kan uiters frustrerend wees om hulle almal te verloor deur toevallige mislukking of onverskilligheid. Daar is verskillende maniere om foto's wat onlangs verwyder is, te herstel - met behulp van standaard toepassingsopsies en derdepartyprogramme.
Inhoud
- 1 Wanneer is fotoherstel nodig en is dit moontlik?
-
2 Herstel foto's op iPhone, iPad en iPod touch met ingeboude gereedskap
-
2.1 Laai iTunes-rugsteun af
2.1.1 Video: hoe om data vanaf 'n rugsteun te herstel
- 2.2 Herstel foto-argief van iCloud
-
-
3 Gebruik derdepartyprogramme
-
3.1 Wondershare Dr Fone Utility
3.1.1 Video: herstel lêers met Wondershare Dr Fone
- 3.2 EaseUS MobiSaver sagteware
- 3.3 Herstel van foto's met iSkysoft iPhone Data Recovery
- 3.4 Die UndeletePlus-nut
- 3.5 Gebruik die iPhone Spy Stick
-
Wanneer is fotoherstel nodig en is dit moontlik?
As u op een dag nie u gunsteling foto's op u iPhone gevind het nie, kan dit om die volgende redes wees:
- Stel die iPhone-instellings terug.
- Druk per ongeluk op die verkeerde knoppie terwyl u foto's verwerk of stoor.
- Storing van die toestel.
Wat ook al die rede vir die afwesigheid van foto's op u toestel is, daar is altyd die kans om dit te herstel. Die belangrikste ding om te onthou is dat u dadelik moet begin herstel, en daarnaas 'n aantal ander handelinge moet uitvoer:
- Moenie u foon gebruik, programme installeer of laat loop nie, of nuwe foto's neem voordat die oue terugbesorg is nie. Uitgevee foto's is al 'n geruime tyd in die geheue van die toestel, maar die segmente waarin dit opgeneem is, is gemerk as die verwyderde data, dus as u u iPhone aktief begin gebruik, sal nuwe inligting daarin geskryf word. Dan sal die herstelprosedure nie die gewenste resultaat gee nie - sommige van die foto's sal "gebreek" word, ander kan glad nie terugbesorg word nie.
- Skakel Wi-Fi en mobiele data op u toestel uit om segmente te oorskryf, te vermy.
-
Moenie die herstelproses uitstel nie en moet nie onderbreek as u begin het nie. Die kans om weer van u gunsteling prente te geniet, sal dus baie groter wees.

Deaktiveer Wi-Fi op iPhone Om nie die segmente waarin die verlore foto's opgeneem is, per ongeluk te oorskryf nie, moet u Wi-Fi en mobiele internet onmiddellik uitskakel
Voordat u met die herstel voortgaan, moet u vertroud wees met al die metodes, u tegniese vermoëns evalueer en met die eenvoudigste begin - miskien sal u al die data kan teruggee sonder onnodige tydsbesteding.
Herstel foto's op iPhone, iPad en iPod touch met ingeboude gereedskap
Foto's kan nie net van die iPhone verdwyn nie, maar ook van ander Apple-toestelle - iPad en selfs iPod Touch. Dit is nie maklik om te aanvaar nie, maar die herstelmetodes werk vir al hierdie toestelle, moenie moed verloor nie. Sommige metodes is effektief vir toestelle met enige weergawe van die bedryfstelsel, ander werk slegs op iOS 8 en nuwer.
Laai iTunes-rugsteun af
Die eerste ding waaraan u kan dink, is om die herstel van iTunes-rugsteunopsie te gebruik. Om dit te laat werk, moet u egter so 'n afskrif hê. Volg die herstelinstruksies as u dit nie so lank gelede gedoen het nie:
- Verbind u toestel (iPhone, iPad of iPod) met u persoonlike rekenaar of skootrekenaar en begin iTunes.
-
Kies die toestel waar u data wil herstel.

ITunes-koppelvlak Nadat u iTunes begin het, moet u die gewenste toestel kies en na die afdeling vir rugsteun en herstel van data gaan
-
Kies die opsie "Herstel van 'n kopie" en klik daarop. Die proses om data vanaf die rugsteun terug te stuur, sal begin met al die inligting wat op u toestel was gedurende die tydperk toe u dit laas aan die rekenaar gekoppel het. As die kopie geënkripteer is, voer die wagwoord in.

Kies 'n rugsteun om te herstel Nadat u 'n geskikte rugsteun gekies het, moet u op die knoppie "Herstel" klik
Video: hoe om data vanaf 'n rugsteun te herstel
Herstel foto-argief van iCloud
Eienaars van iPhones met iOS 8 het moontlik 'n nuwe funksie op hul toestel opgemerk - 'n iCloud-foto-argief. Met die hulp daarvan kan u vinnig per ongeluk uitgevee foto's teruggee, want dit sal nog dertig dae op die wolkbediener gestoor word. Dit word gedoen net sodat hul eienaar die geleentheid het om van plan te verander en weer hierdie foto's op sy apparaat wil hê. Foto's is beskikbaar vir herstel, selfs al het u die opsie "iCloud Music Library" afgeskakel.
Volg hierdie stappe om die gewenste foto's terug te gee:
-
Gaan na die afdeling Albums op u toestel en open die afdeling Onlangs verwyder. In hierdie album sal die verdwynde foto's gestoor word. Daar kan u ook sien hoeveel dae elke foto gestoor word totdat dit heeltemal van die toestel en uit die wolk verwyder word.

Onlangs verwyderde gedeelte in iPhone-album Foto's sal 'n maand lank in die afdeling "Onlangs uitgevee" gestoor word nadat u dit van die toestel verwyder het
-
U kan 'n enkele momentopname herstel, of alles gelyktydig, of slegs 'n paar. Om meerdere beelde terug te gee, druk die "Kies" -knoppie boaan en merk dan die gewenste foto's. Om 'n enkele momentopname te herstel, kies dit en klik op Herstel.

Skerm vir dataherstel Nadat u op die knoppie "Herstel" geklik het, sal die geselekteerde lêers herstel word
Gebruik derdeparty-programme
As u slimfoon 'n vroeëre weergawe van die bedryfstelsel het, kan u natuurlik nie 'n paar herstelmetodes gebruik nie. Maar daar is nog 'n paar opsies, waarvan een u beslis sal pas. Spesiale hulpprogramme word gebruik om geskrapte data vinnig en doeltreffend te herstel.
Wondershare Dr Fone Utility
Een van die nuttige programme vir die herstel van verlore data is Wondershare Dr. Fone. Alhoewel dit nie heeltemal gratis is nie, is die basiese funksionaliteit daarvan voldoende om die gewenste beelde te kry. Die koppelvlak van die program is redelik eenvoudig, sodat dit vir niemand moeilik sal wees om dit te verstaan nie en nie kosbare tyd te mors voordat data uitgewis word nie. Die program word op die Windows-bedryfstelsel geïnstalleer.
- Verbind u iPhone, iPad of iPod met u rekenaar. Laai Wondershare Dr. Fone-program af en voer dit uit.
-
Vind die opsie om data te skandeer en uit te voer. Na 'n paar minute vertoon die programvenster al die verlore data wat beskikbaar is vir herstel.

Wondershare Dr Fone koppelvlak Druk die groen knoppie om te begin soek na data wat herstel kan word
-
Die program sal 'n geruime tyd duur. Dit kan 'n paar minute neem as u toestel baie inligting het.

Fotoskandering en soekproses Die program kan binne enkele minute na verwyderde lêers soek
-
Na voltooiing van die skanderingproses, merk die foto's wat u na die toestel wil terugstuur en klik op die herstelknoppie.

Lys van lêers beskikbaar vir herstel Gaan die lêers na wat u wil hê en kies die herstelopsie
Na 'n rukkie sal die foto's herstel word en in die gids "Foto's" op u toestel geplaas word. Maak seker dat u toestel genoeg spasie het voordat u op die Herstel-knoppie druk.
Video: File Recovery met Wondershare Dr Fone
EaseUS MobiSaver-program
In die algemeen het alle dataherstelprogramme soortgelyke opsies. Die bekendstelling van hierdie opsies is ook ongeveer dieselfde.
- Installeer die EaseUS MobiSaver-sagteware op u rekenaar. Moenie u foon of tablet aan u rekenaar koppel nie. Dit word in die volgende stappe gedoen.
- Besluit die tipe lêers wat u na u toestel wil terugstuur.
- Druk die "Start" -knoppie en koppel die apparaat nou aan die rekenaar. Wanneer die telefoon herken word, kies "Volgende". Die skandering van data beskikbaar vir herstel sal begin.
-
Nadat die skandering voltooi is, word 'n lys van data vertoon. Kies die lêers wat u wil herstel, klik dan op "Herstel" en spesifiseer die lêergids waar die program die gerekonstrueerde kiekies moet plaas.

EasyUS MobiSaver-programvenster Kies die foto's wat u wil herstel en klik op die Herstel-knoppie
Herstel kiekies met iSkysoft iPhone Data Recovery
ISkysoft iPhone Data Recovery is beskikbaar vir aflaai op PC en Mac. Die program is nie gratis nie, maar 'n proefversie is beskikbaar, wat genoeg is vir vinnige herstel van lêers. Kom ons kyk hoe u foto's kan terugkry as u 'n MacOS-rekenaar in plaas van 'n Windows-rekenaar het.
- Koppel u apparaat aan u rekenaar.
-
Begin die program en kies watter data u wil herstel - behalwe foto's, kan u notas, oproepgeskiedenis, inligting uit die kalender, kitsboodskappe en aanhangsels herskep.

ISkySoft iPhone Data Recovery Utility-venster Die iSkySoft iPhone Data Recovery-program kan data van verskillende soorte herstel
-
Nadat die skandering voltooi is, sal u, soos ander programme, 'n lys van lêers ontvang wat u na u toestel of rekenaar kan terugstuur. Kies diegene wat u benodig en klik op Herstel.

Kies lêers om te herstel Gaan die lêers na wat u wil hê en klik op die herstelknoppie
-
Kies die toestel waarop die foto's herstel sal word - na 'n rekenaar of telefoon.

Kies waar lêers herstel moet word Lêers kan na u rekenaar of telefoon terugbesorg word
- Na 'n paar minute sal die foto's weer op die gekose toestel verskyn.
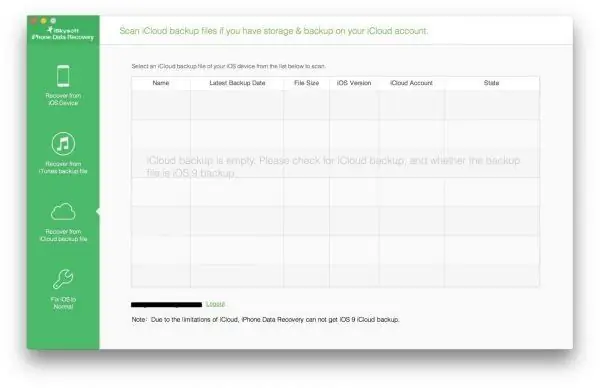
Kies die rugsteunlêer in die nutsvenster en herstel die data daaruit
UndeletePlus-nut
Ons handel volgens die reeds bekende algoritme:
- Installeer die UndeletePlus-program op u rekenaar en voer dit uit.
- Koppel u apparaat aan u rekenaar. As dit herken word, voer 'n lêerstelsel-skandering uit. Om die proses vinniger te laat verloop, is dit beter om vooraf filters op die vereiste datatipes te plaas (kies slegs beelde).
-
Merk die lêers wat in die lys verskyn met die regmerkies en klik dan op "Herstel". Spesifiseer die plek waar die rekenaar die prente sal plaas. Nadat die herstelbewerking voltooi is, sal u foto's in die gespesifiseerde lêergids wees.

Undelete Plus program koppelvlak Die gekontroleerde lêers sal na die toestel herstel word
Gebruik die iPhone Spy Stick
As al die vorige metodes nie gewerk het nie, probeer 'n heeltemal ongewone herstelmetode met behulp van 'n spesiale flash-skyf met sagteware daarin. Die enigste ding wat die moeite werd is om te oorweeg, is die koste van so 'n toestel, wat meer as honderd dollar is. As u egter u vriende wil verras en as 'n geek bekend wil wees, kan dit sinvol wees om te plons.

Flash Spy iPhone Spy Stick laat u toe om data op 'n iPhone te herwin met behulp van spesiale sagteware
- Verbind u iPhone Spy Stick en u iPhone met u rekenaar.
-
Gebruik 'n spesiale program vanaf 'n USB-stick.

Spy Stick Utility Spy Stick-program vertoon alle foto's wat op u toestel herstel kan word
- Kies die data wat u wil herstel. Wag tot die lêers weer op u toestel verskyn.
Die herstel van verlore foto's is makliker as wat dit op die eerste oogopslag lyk. Soms is dit glad nie eens nodig om enigiets te installeer nie; die dataherstelprogram is dalk al op u rekenaar, dan sal dit 'n paar keer minder tyd neem om die nodige foto's terug te gee. Die gelyste metodes en programme is voldoende om weer die ontbrekende beelde te kan kry.
Aanbeveel:
Hoe Om 'n Elektriese Ketel Reg Te Maak: Hoe Om Dit Vas Te Plak, Hoe Om Dit Te Herstel, As Dit Nie Aanskakel Nie, Ens. + Foto's En Video's

Gedetailleerde instruksies om 'n elektriese ketel te herstel vir diegene wat vriende is met 'n skroewedraaier en 'n multimeter. Hoe om 'n gebarste saak reg te stel. Wenke en instruksies
Doen Dit Self-herstel Van Ingangsdeure, Asook Hoe Om Dit Aan Te Pas En Te Herstel

Hoe om die voordeur aan te pas en verskillende storings reg te stel. Watter gereedskap en materiale benodig word? Doen-dit-self-herstel en herstel van die voordeur
Doen-dit-self-herstel Van Binnedeure, Asook Die Verstelling En Herstel Daarvan

Hoe om 'n binnedeur te herstel en watter materiaal hiervoor benodig word. Hoe die deur afgebreek word en die struktuurhersteltegnologie
Die Versorging Van 'n Kat Na Sterilisasie: Gedrag Van Troeteldiere, Hoe Lank Dit Neem Om Van Narkose Te Herstel, Hoeveel Dae Dit Sal Neem Om Te Herstel, Advies En Terugvoer

Waarom sterilisasie nodig is. Metodes om 'n kat te steriliseer. Sorg vir haar tuis. Moontlike komplikasies. Die toestand van die kat in die vroeë dae. Verdere gedrag
Hoe Om Verwyderde Kontakte Op U Foon Te Herstel (Android, IPhone)

Hoe u kontakte kan herstel wat uit die adresboek verwyder is. Stap-vir-stap-instruksies met skermkiekies
